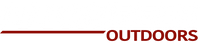OutriggerGO App: The Complete Guide
We've unleashed endless possibilities for what you can do with your flounder gigging, bowfishing, and predator hunting lights. We're also adding on interior/exterior deck lights for your boat which can be submerged in corrosive saltwater.
This was all made possible with the development of the OutriggerGO app, now available in the App Store for Android or iPhone users.
We've taken our purpose-built lights to the next level, giving you every opportunity to put more fish in the boat or fur on the ground.
OutriggerGO
OutriggerGO App: Video in Action
OutriggerGO App Explained
App Control Panel for Swamp Eye Lights
App Control Panel for Predator Cannon Hunting Lights
App Control Panel for DuraNav Navigational Lighting
OutriggerGO App: Video in Action
We hit the water in Guntersville, Alabama to show an up close and personal look at what it's like to have a bowfishing boat setup with lights controlled by the OutriggerGO app.
Start Up Screen
The first screen you will see when you open the OutriggerGo app is the startup screen. Here, you can select which type of lights you wish to control. There are currently three (3) main types of lights that you can control: Swamp Eye Flounder Gigging and Bowfishing Lights, Predator Cannon Hunting Lights, and DuraNav Navigational Lights.

Swamp Eye Flounder Gigging and Bowfishing Lights
- These lights currently include the Swamp Eye HD Lights and the Swamp Eye Gen 2.X Light Bars.
- Lights are capable of adjusting warm white (2000k) to cool white (6000k) and anywhere in-between for increasing visibility in clear or muddy water.
- The app allows limitless customizable controls that can give you every advantage when targeting difference species of fish.
- Features include hundreds of variable color adjustment setting, 9 quick-select settings, brightness adjustments, a strobe feature, strobe frequency and intensity adjustment, and the ability to set lights up on different banks.
- Whether you're bowfishing light sensitive fish, fish that jump due to strobing, or just general bowfishing in clear or muddy water; these lights can be adjusted on the fly to give you the best opportunity to put more fish in the boat.
Note: in order for your Swamp Eye Gen 2.X Light Bar or Swamp Eye HD Lights to be compatible with the OutriggerGO app you will need to purchase a Bluetooth Controller for OutriggerGO App.
Continue scrolling down to "App Control Panel for Swamp Eye Lights" to see all the features.
Predator Cannon Hunting Lights
- The current Predator Cannon Hunting Lights are single color and are not compatible with the OutriggerGo app. We are in the process of developing a multi-color version which will be compatible with the OutriggerGo app.
- Functionality is very similar to the Swamp Eye Lights control panel, just focused on red and white hunting colors.
Note: in order for your Predator Cannon Light Bars to be compatible with the OutriggerGO app you will need to purchase a Bluetooth Controller for OutriggerGO App.
Continue scrolling down to "App Control Panel for Predator Cannon Hunting Lights" to see all the features.
DuraNav Navigational Lighting
- These lights include the DuraNav® Rock Lights for Interior & Exterior Boat Lighting.
- Lights are capable of being used above or below water, and are built to withstand corrosion associated with the harsh saltwater environment.
- OutriggerGO app allows full control to change colors of the light, adjust brightness, set lights up on banks, allow lights to "beat to the music" of your playlist, and many more.
Continue scrolling down to "App Control Panel for DuraNav Navigational Lighting" to see all the features.
App Control Panel for Swamp Eye Lights
The control panel for Swamp Eye Lights is compatible with the Swamp Eye Gen 2.X Light Bars and Swamp Eye HD Lights.
In order for your Swamp Eye Gen 2.X Light Bar or Swamp Eye HD Lights to be compatible with the OutriggerGO app you will need to purchase a Bluetooth Controller for OutriggerGO App.
Interface
Here is a quick look at the interface for the Swamp Eye Light control panel.

Turning Lights ON and OFF
The "OO" button at the top right of the interface screen can be used to turn the lights on and off.
- The button will illuminate green in color when on, and red in color when off.

Adjusting Brightness of Lights
The "Brightness" slider can be used increase or decrease brightness of your lights.
- Slide to the right for increasing brightness, slide to the left for decreasing brightness.

Color Temperature Adjustability
There are 9 quick-select color temperatures to choose from, and then a color adjustable wheel and slider for fine tuning your color temperature.
9 Quick Select Color Temperatures

- [1] "WW" button stands for warm white.
- 2000k solid warm white color.
- This is ideal for muddy waters.
- In terms of the default color selection numbers at the bottom of the above photo, the percentage would be 100%.
- [2] "WW/CW"button stands for halfway between a warm white and cool white color.
- Mixes 50% 2000k warm white and 50% 6000k cool white color to achieve a ~3500k-4000k temperature output.
- This is ideal for lightly stained waters that still have some clarity to them.
- In terms of the default color selection numbers at the bottom of the above photo, the percentage would be 50%.
- [3] "CW" button stands for cool white.
- 6000k solid cool white color.
- This is ideal for clear waters.
- In terms of the default color selection numbers at the bottom of the above photo, the percentage would be 0%.
- [4], [5], [6], [7], [8], [9] are gradual quick-select color temperatures between 2000k warm white and 6000k cool white. These are ideal for water clarities that are in-between real muddy and real clear.
- The percentage of each of these approximates how close to a true warm white "HPS" or "amber-like" color the output will be.
- The lower the percentage, the more of a true cool white "bright white" color the output will be.
- The simplest way to read these quick-selects is to use the percentage ratings to determine how muddy the water is. If the water is super muddy, use a higher percentage color setting. If the water is not so muddy, use a lower percentage color setting.
- To achieve a halogen-like color output, [5] and [6] will be most similar.
- To achieve a HPS-like color output, [1] and [4] will be most similar.
- To achieve a metal halide-like color output, [8], [9], and [3] will be most similar.
Fine Tuning Color Selection: Color Wheel and Color Slider

- The color wheel [A] can be used to gradually adjust the color between warm white 2000k and 6000k. You can use this color wheel for fine tuning your selection. As you move the color wheel, you will notice that the color slider [B] will adjust to what you choose.
- The color slider [B] is another method to gradually adjust the color between warm white 2000k and 6000k cool white. As you move this slider, you will notice that the color wheel [A] will adjust to what you choose as well.
Strobe Feature
The strobe feature is primarily for bowfishing certain asian carp species. The most common application of this feature is for bowfishing silver carp in areas where they are most abundant. The carp will literally start jumping out of the water when this feature is turned on, so be careful and be prepared for a stray carp or two that might end up in the boat! Note: carp may jump in your boat and could potentially hurt you or your boat. We advise extreme caution when using this feature.

- To turn on, press the "STROBE" button.
- When button is illuminated "green" it is turned on; when illuminated "red" it is turned off.
- Adjust strobe frequency with slider, sliding to the right will cause the strobe intervals to be faster; sliding to the left will cause the strobe intervals to be slower.
Important Note Regarding Strobe Feature in Bowfishing Tournaments: Some bowfishing tournaments do not allow strobing lights as it may be deemed to provide an unfair advantage to the bowfisher. If you are competing in bowfishing tournaments, please check the rules for each bowfishing tournament and only use when it is allowed!
How to Control Banks of Lights at a Time
If you want to control banks of lights at a time, this is a feature you'll greatly appreciate.
To access this tab, you will press the menu tab which is the 3 bars at the top right of the interface screen as shown below.

Once you press this tab, it will take you to the following screen if you don't have any bluetooth controllers connected:

In order for the controllers to populate here, they must be plugged in and the lights must have power to them. Once they are powered up and connected to the lights, the bluetooth controllers will populate as shown in the below photo.

From here, you can press "Group Manage" to take you to the following screen where you can customize the name of your bluetooth controllers by pressing the pencil icon next to each controller name:

Now you can label each bluetooth controller according to which bank of lights they are controlling. We used 5 bluetooth controllers to separate our lights out for FRONT DECK, FORWARD; FRONT DECK, LEFT; FRONT DECK, RIGHT; REAR, LEFT SIDE; and REAR, RIGHT SIDE.
This configuration allows us the most flexibility in controlling our lights. You are welcome to use any configuration you want.

Why do we go with 5 banks of lights?
1.) We can easily turn on FRONT, FORWARD lights for illuminating what is only ahead of us while heading out to our spot through bayous without having to turn on all the lights. We can also dim these lights down as needed.
2.) If one side of the boat is near the bank where it is muddy and the other side of the boat is away from the bank where it is clearer; we can run a warmer more amber color on the bank side (FRONT, LEFT and REAR, LEFT) and a cooler more bright white color on the side away from the bank (FRONT, RIGHT and REAR, RIGHT).
3.) We can turn on the rear (REAR, LEFT and REAR, RIGHT) "clean up" lights when we need them for larger groups or leave them off and only turn on the FRONT DECK lights if it's only 1 or 2 people on the boat.
4.) If passing another boat or house, we can shut down the side of lights facing that side while still able to keep bowfishing the opposite side of the boat.
This setup just made the most sense to us for an airboat which had 13 lights on it. If you have less lights, you may only need 1 or 2 bluetooth controllers as you see fit.
My Device - How to Control Different Banks of Lights
In order to control different banks of lights at once, they must be highlighted. Only the highlighted bluetooth controllers will be able to be controlled. If the bluetooth controller is not highlighted, it will not receive any signal.
Group Control
Highlight as many bluetooth controllers as you want to control at once and then press the light bulb button next to "My Device" to turn them all on or all off. You can then go to the control panel screen and change color and brighten/dim, etc. on these lights as needed.

Individual Control
Highlight the individual bluetooth controller that you want to control, then press the light bulb button next to that controller to turn it on or off. After this, you can go to the control panel screen and adjust color, brighten/dim, etc. the lights that are highlighted only.

Notice in the above photo how the light bulbs next to the bluetooth controllers are turned on but the "My Device" master light bulb still shows turned off. This is because we are individually selecting and controlling these lights. At the end of the day, you can play with these feature to gain more familiarity with them.
Password Protecting Your Light Controls
Most people may not need to password protect the control to your lights - but this can certainly come in handy on those special occasions where you're bowfishing in a tournament or near another boat that happens to have Swamp Eye Lights. Implementing a password on your bluetooth controllers will prevent someone else from taking control of them when they are nearby and have the OutriggerGO app installed on their phone.
How to Set a Password on Your Bluetooth Controller
To set a password on the bluetooth controller, tap the "Settings" icon at the top right corner of the control panel screen.
![]()
Once you press this icon, it will reveal the following screen. On this screen, please select "Set Password".

Once you select this option, it will reveal the following screen.

Touch the lock/unlock symbol next to each bluetooth controller to lock the controller and make it require a password for a separate phone to connect to it. Note: only one app user can connect to the controller at a time, in order for another app user to connect to it, the first app user must disconnect from the controller by pressing the link symbol when in the "My Device" screen.
In order to input your own password on the bluetooth controller, touch and hold the lock symbol until the following screen pops up requesting you to set your password.

Input your password (numbers) and then press "Ok".
Now your bluetooth controller is password protected. If someone else wants to gain control, they will be asked for the password. Keep in mind - your phone will remember the password and may not ask you for it.
If you want to test this feature, you can click the following symbol to unlink your phone from the bluetooth controller and allow it to show up under someone else's OutriggerGo app screen that is near by:

Once you do this, the other person will see the controller show up according to the factory name (not the name you labeled it in your group manager). The following screen will show up, requesting you to input the password.

You must enter the correct password in order to be able to link to the bluetooth controller. If you enter the incorrect password, you will not be able to link to the bluetooth controller.
App Control Panel for Predator Cannon Hunting Lights
The control panel for the Predator Cannon Hunting Lights is compatible with the all-new color adjustable Predator Cannon Hunting Light Bars. It is not currently compatible with the single color Predator Cannon Hunting Light Bars.
In order for your Predator Cannon Hunting Light Bars to be compatible with the OutriggerGO app you will need to purchase a Bluetooth Controller for OutriggerGO App.
Interface
Here is a quick look at the interface for the Predator Cannon Hunting Light control panel.

Turning Lights On and Off
The "OO" button at the top right of the interface screen can be used to turn the lights on and off.
- The button will illuminate green in color when on, and red in color when off.

Adjusting Brightness of Lights
The "Brightness" slider can be used increase or decrease brightness of your lights.
- Slide to the right for increasing brightness, slide to the left for decreasing brightness.

Changing Light Color Output for Night Hunting
There are 9 quick-select color temperatures to choose from, and then a color adjustable wheel and slider for fine tuning your color setting. The ability to change between red and white light output will allow you to get the most out of your hunting lights.
The pure red output will help you fly under the radar undetected by nearby wild game and predators, as most of them are color blind to the true-red wavelength that out Predator Cannon Hunting Lights output. However, there may be times where you need to just illuminate the field or camp site; so you can switch over to bright white to light everything up as needed.
9 Quick Select Color Output Options

- [1] "RED" button stands for pure red color setting.
- Optimal wavelength light for staying under the radar and not alerting nearby wild game or predators
- In terms of the default color selection numbers at the bottom of the above photo, the percentage would be 100%.
- [2] "RED/WHT" button stands for halfway between a pure red and pure cool white color.
- Mixes 50% pure red 660 nm wavelength and 50% 6000k temperature cool white color to achieve a blended output.
- Mixing white with the red color makes it easier to see ahead while still limiting your exposure to wild game and predators around you.
- In terms of the default color selection numbers at the bottom of the above photo, the percentage would be 50%.
- [3] "WHITE" button stands for 6000k color temperature cool white.
- 6000k solid cool white color.
- This is ideal for illuminating huge fields, trails or camp sites and not worrying about alerting predators and wild game.
- In terms of the default color selection numbers at the bottom of the above photo, the percentage would be 0%.
- [4], [5], [6], [7], [8], [9] are gradual quick-select color temperatures between pure 660 nm wavelength red and 6000k cool white. These are ideal for limiting your exposure while helping gain more visibility if you have a hard time seeing red color.
- The percentage of each of these approximates how close to a true red or white color the light output will be.
- The lower the percentage, the more of a true cool white "bright white" color the output will be.
- The higher the percentage, the more of a true red the color output will be.
Fine Tuning Color Selection: Color Wheel and Color Slider

- The color wheel [A] can be used to gradually adjust the color between red 660 nm wavelength and 6000k cool white color output. You can use this color wheel for fine tuning your selection. As you move the color wheel, you will notice that the color slider [B] will adjust to what you choose.
- The color slider [B] is another method to gradually adjust the color between red 660 nm wavelength and 6000k cool white color output. As you move this slider, you will notice that the color wheel [A] will adjust to what you choose as well.
How to Control Banks of Lights at a Time
If you want to control banks of lights at a time, this is a feature you'll greatly appreciate. In terms of predator hunting, it can be advantageous to limit power consumption by only turning on certain lights at a time and leaving other lights off.
We have also seen the feature applicable if you have a scanning light that is constantly scanning the terrain, rotating around the high rack; and then a set of lights around the perimeter of the high rack. The perimeter lights on the high rack can run at a low intensity to provide a "camouflaging effect" on the high rack while the scanning light intensity is constantly adjusted depending on how near or far the predators are.
To access this tab, you will press the menu tab which is the 3 bars at the top right of the interface screen as shown below.

Once you press this tab, it will take you to the following screen if you don't have any bluetooth controllers connected:

In order for the controllers to populate here, they must be plugged in and the lights must have power to them. Once they are powered up and connected to the lights, the bluetooth controllers will populate as shown in the below photo.

From here, you can press "Group Manage" to take you to the following screen where you can customize the name of your bluetooth controllers by pressing the pencil icon next to each controller name:

Now you can label each bluetooth controller according to which bank of lights they are controlling. We used 5 bluetooth controllers to separate our lights out on our high rack for FRONT, LEFT, RIGHT, REAR, and SCANNER.
This configuration allows us the most flexibility in controlling our lights. You are welcome to use any configuration you want.

Why do we go with 5 banks of lights?
1.) We can separate each side of the high rack and conserve battery life by only turning on the lights we are primarily using.
2.) If we are on a tree line with an open pasture on one side, we can turn on the lights facing the open pasture at a higher intensity to cover more area and keep the lights facing the nearby tree line at a lower intensity.
3.) The person running the scanning light can run at a higher intensity to cover ground further out while the other lights surrounding the high rack can run at a lower intensity and provide a camouflaging effect.
4.) When we are finished hunting and exiting a property, we can turn all the lights off except the front facing lights and turn on the white color to illuminate the trail ahead.
5.) Once we get back to camp, we can easily turn on whichever lights at whatever brightness we need to light up the camp site.
This setup just made the most sense to us for a high rack that utilized 5 total lights. We installed one light per side, but if we had a bigger higher rack we may have done multiple light bars on each of the sides.
My Device - How to Control Different Banks of Lights
In order to control different banks of lights at once, they must be highlighted. Only the highlighted bluetooth controllers will be able to be controlled. If the bluetooth controller is not highlighted, it will not receive any signal.
Group Control
Highlight as many bluetooth controllers as you want to control at once and then press the light bulb button next to "My Device" to turn them all on or all off. You can then go to the control panel screen and change color and brighten/dim, etc. on these lights as needed.

In the screenshot above, we are controlling the lights around the high rack and we are not controlling the scanning light. You can select whichever bank of lights you need depending on what best fits you.
Individual Control
Highlight the individual bluetooth controller that you want to control, then press the light bulb button next to that controller to turn it on or off. After this, you can go to the control panel screen and adjust color, brighten/dim, etc. the lights that are highlighted only.

Notice in the above screenshot how the light bulbs next to the bluetooth controllers are turned on but the "My Device" master light bulb still shows turned off. This is because we are individually selecting and controlling these lights. At the end of the day, you can play with these feature to gain more familiarity with them.
Password Protecting Your Light Controls
Most people may not need to password protect the control to your lights - but this can certainly come in hands on those special occasions where you're predator hunting next to someone else that has the same Predator Cannon Lights as you. Implementing a password on your bluetooth controllers will help prevent someone else from taking control of them when they are nearby and have the OutriggerGO app installed on their phone.
How to Set a Password on Your Bluetooth Controller
To set a password on the bluetooth controller, tap the "Settings" icon at the top right corner of the control panel screen.

Once you press this icon, it will reveal the following screen. On this screen, please select "Set Password".

Once you select this option, it will reveal the following screen:

Touch the lock/unlock symbol next to each bluetooth controller to lock the controller and make it require a password for a separate phone to connect to it. Note: only one app user can connect to the controller at a time, in order for another app user to connect to it, the first app user must disconnect from the controller by pressing the link symbol when in the "My Device" screen.
In order to input your own password on the bluetooth controller, touch and hold the lock symbol until the following screen pops up requesting you to set your password.

Input your password (numbers) and then press "Ok".
Now your bluetooth controller is password protected. If someone else wants to gain control, they will be asked for the password. Keep in mind - your phone will remember the password and may not ask you for it.
If you want to test this feature, you can click the following symbol to unlink your phone from the bluetooth controller and allow it to show up under someone else's OutriggerGo app screen that is near by:

Once you do this, the other person will see the controller show up according to the factory name (not the name you labeled it in your group manager). The following screen will show up, requesting you to input the password.

You must enter the correct password in order to be able to link to the bluetooth controller. If you enter the incorrect password, you will not be able to link to the bluetooth controller.
App Control Panel for DuraNav Navigational Lighting
Before we get started on the control panel for the DURANAV® Rock Lights, lets dive into a few need-to-know characteristics of the DURANAV® interior and exterior rock lights.
- The rock lights must use the DURANAV® driver /controller to sync to the OutriggerGo app, which allows them to turn on/off, change colors, adjust brightness and so on.
- Each driver / controller outputs 20 watts. Due to this, no fewer than 4 rock lights can be hooked up to an individual controller / driver. If you use less than 4 rock lights, the lights risk burning out from overheating from too much power. If you find the rock lights are too bright, you can attach more rock lights (say, 6, for example) to even out the distribution of light.
- You can also combat this by turning down the brightness on the OutriggerGo app, but it's better to just have a minimum of 4 rock lights on a driver.
- The rock lights are designed to accept an input power of 9-32 volts DC. In other words, they are compatible with 12/24V DC battery setups.
- If your rock lights are too bright, you can add more than 4 rock lights to one single driver to spread out the power or you can turn the brightness down from the OutriggerGo app.
- We recommend running 4 to 6 rock lights per driver. You can even run up to 8 rock lights on a driver if you wish and are looking for ambient lighting.
- These rock lights are designed for the harsh saltwater environment and are capable of running above or below the water line on your boat.
Interface
Here is a quick look at the interface for the DURANAV® Rock Lights.

Turning Lights On and Off
The "OO" button at the top right of the interface screen can be used to turn the lights on and off.
- The button will illuminate green in color when on, and red in color when off.

Adjusting Brightness of Lights
The "brightness" slider can be used to increase or decrease brightness of your rock lights.
- Slide to the right to increase brightness, slide to the left for decreasing brightness.

Strobing / Pulsating Your Rock Lights
If you wish to turn on the "STROBE" feature, press the "STROBE" button shown in the above figure (above brightness). When turned on, the button will be GREEN. When turned off, it will be RED.
The "STROBE SPEED" slider controls how fast the rock lights pulsate. For a slow pulsating on and off, slide to the left. For fast pulsating with short time periods between each rock light illumination, slide to the right.
Color Changing Rock Lights
There are 4 "primary colors" to choose from: red, green, blue, and white. You can mix and match these colors as needed to customize the light color output to virtually any color combination.
There are 6 Default Color Combinations: yellow, white, cyan, red, green, and blue. These quick select options are shown in [A] below.

If you want to customize your color output beyond what is available for the default color selection, you can select the color wheel shown at [B] or you can change your color wheel the one shown by pressing [C] in the figure above. If you press the [C] color wheel, it will change the color wheel to the following:

To change it back to the previous color wheel, press [B]. This allows you full control and customization of your rock lights to make them illuminate an extremely wide range variation of color outputs.